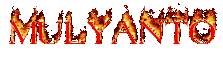Cara Install Windows XP pada notebook dg HDD SATA dengan atau tanpa Floppy Disk
 by Mulyanto Anuna
by Mulyanto Anuna Selasa, 05 Mei 2009
Selasa, 05 Mei 2009
Dikarenakan Type Harddisk Notebook saat ini sudah mempergunakan SATA dan masih banyaknya user yang memilih Operating System Windows XP, sedangkan Windows XP sendiri belum bisa mengenali Harddisk SATA tersebut secara langsung maka seringkali user/customer mengatakan Harddisk tersebut rusak atau tidak dikenali pada saat instlasi Windows.
Tapi sebenarnya Harddisk tersebut tidak rusak hanya kita perlu menginstall driver Harddisk SATA pada saat awal instalasi Windows XP tersebut atau kita bisa men-disable feature SATA pada laptop tersebut apabila BIOSnya mendukung.
Berikut cara instalasi laptop dengan Harddisk Type SATA dengan 2 cara yaitu :
I. Men “DISABLE” SATA NATIVE SUPPORT
Hal ini dilakukan apabila “BIOS” pada Notebook/Laptop tersebut mendukung untuk melakukan DISABLE SATA NATIVE SUPPORT, yaitu dgn cara sebagai berikut:
1. Masuk Menu BIOS (Tekan F10 - segera setelah tampilan COMPAQ muncul, untuk Notebook Compaq)
2. pilih Menu System Configuration
3. pilih SATA NATIVE SUPPORT
4. Rubah menjadi DISABLE
5. Save perubahan dan keluar dari Menu BIOS
6. Setelah Restart lakukan instalasi Windows XP
II. Instalasi menggunakan “External DiskDrive/Floppy Drive”
Apabila BIOS pada NoteBook/Laptop tersebut tidak ditemukan menu untuk mendisable SATA NATIVE SUPPORT (seperti pada langkah I diatas) maka Instlasi Windows XP harus dilakukan dengan mempergunakan External Floppy DiskDrive.
Pada cara ini anda mutlak memerlukan satu buah komputer yang dilengkapi dengan Floppy Disk Drive dan sebuah Disket Kosong yang berfungsi untuk meng-ekstract file driver SATA. Floppy drive ini bisa juga berupa sebuah External USB Floppy Disk Drive.
Caranya copykan / extract file driver SATA ke floppy disk / disket.
Kemudian lakukan instalasi seperti biasa, ketika muncul pesan “Press F6 to Install a Third Party Driver”, tekan F6 dan ketika diminta drivernya, arahkan ke External USB Floppy drive. Pilih driver yang sesuai. Kemudian lanjutkan instalasi Windows XP seperti biasa.
Khusus Notebook Compaq Presario, bisa lakukan langkah-langkah sbb:
1. Buka CD Driver (copy) yang disertakan pada Komputer (Notebook / PC) yang telah ada Operating Systemnya dan memiliki DiskDrive
2. Explore CD Driver (di komputer yg ada DiskDrivenya)
3. Masuk/Pilih Direktori \Umum\HDD SATA
4. Pilih Direktori HDD965/HDD 945 sesuai dgn spesifikasi Notebook
mis: - Notebook Pressario 3430/3422 — Chipset i945 pilih Direktori 945
- Notebook Pressario 3535/3504 — Chipset i965 pilih Direktori 965
5. Jalankan file yg ada di dalam Direktori tersebut (akan minta disket)
6. Masukkkan Disket Kosong yang diinginkan tunggu sampai selesai.
7. Ambil Disket yang telah jadi tersebut untuk persiapan Instalasi Notebook
8. Persiapkan Notebook yang akan diinstal, Pasang External DiskDrive
9. Booting Notebook dg windows XP
10. Tunggu beberapa saat hingga layar biru muncul dan tekan F6 segera mungkin
11. Tunggu beberapa saat hingga muncul perintah untuk masukkan/load Driver yg diinginkan
-> tekan S -> Muncul pesan untuk masukkan Disket Driver yang akan di LOAD
-> Masukkan Disket Driver (poin 7) Tekan Enter
-> Tunggu beberapa saat hingga muncul beberapa Pilihan Driver yang akan diinstall
-> pilih Driver yg sesuai dgn tipe Notebook (contoh : SATA ICH8 AHCI mobile
u/Chipset Intel 965)
-> tekan enter
12. Lanjutkan proses instalasi seperti Biasa dan jangan Ambil Disket hingga RESTART
Notebook merk lain, bisa gunakan langkah-langkah sebagai panduan, tinggal disesuaikan dibagian instalasi driver SATA. (Joe)
Selengkapnya...